August 28, 2019
After about an hour, management decided to send extra people home. Out of habit, they told me I could go, as I always asked to be one of the first ones cut loose and am at the top of the seniority list.
Also out of habit, I walked out the door, got in the van, drove down the interstate towards the school to camp out in the library and study when it hit me like a ton of bricks.
I don't go to school anymore....
Anyway:
When I got home, I somehow managed, in a bizarre feat of PEBKACery, to wake the malign elder god Siri on my iMac.
Below the fold is the Siri information page on my iMac user guide, which is replete with all the ways to access and help Siri to utilize the data that Siri is collecting on me.
Note what is missing.
I've gone through Preferences and cut off everything that I can but this only disables the interface as far as I can tell. I have the uneasy feeling that I've merely removed the reminder that my every keystroke is being logged and assessed.
I'd promised myself I'd never get another Mac. But my paper was on the lightning-struck iMac, and I needed to salvage it, which I did...but that paper was declared unsuitable, so I actually gave 1700 dollars to Tim Cook (who hates me and people like me) and helped him to spy on me for no benefit.
I cannot be an example to you, gentle reader, but I can be a horrible, horrible warning.

Use Siri on your Mac
Siri on your Mac can help you with everyday tasks, get quick answers and information, play music, and more. You can ask Siri so many things—from "Set up a meeting at 9†to "What was the score for last night’s game?†to "Play some mellow music.†Siri is there to help.
Siri can make suggestions in some apps even before you ask. For example, when you receive invitations in Mail or book flights in Safari, Siri suggests adding them to your calendar. Or, when you browse webpages, Siri can suggest related webpages.
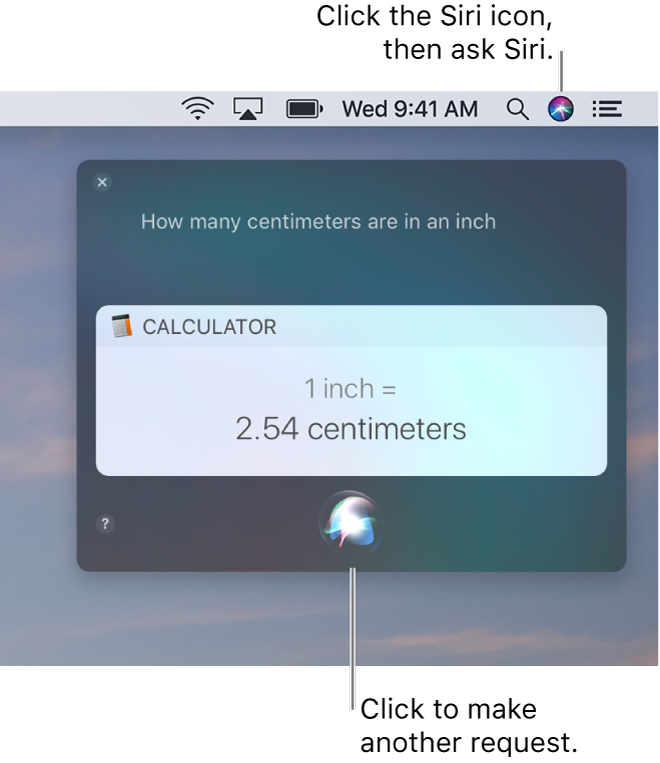
Ask Siri
To ask Siri on your Mac, do any of the following:
-
Click the Siri icon
 in the menu bar or in the Dock (or use the Touch Bar).
in the menu bar or in the Dock (or use the Touch Bar). -
If your Mac supports it, say "Hey Siri.†Your portable computer must be open to use Hey Siri.
If Siri doesn’t respond, open Siri preferences and make sure Listen for "Hey Siri†is turned on. You can also use Hey Siri when your supported Mac is locked or in sleep.
-
If your connected AirPods support it, say "Hey Siri.â€
If Siri doesn’t respond, open Siri preferences and make sure Listen for "Hey Siri†on AirPods is turned on. You can also use Hey Siri when your Mac is locked.
Tip: Siri knows your name from your contact card (also called your me card) in the Contacts app. If you added a nickname to your card, Siri uses it. Try it out by asking "What’s my name?â€
Ways to use Siri
You can use Siri to get quick answers (say something like "What’s the weather tomorrow?â€) or do a task for you, like send an email.
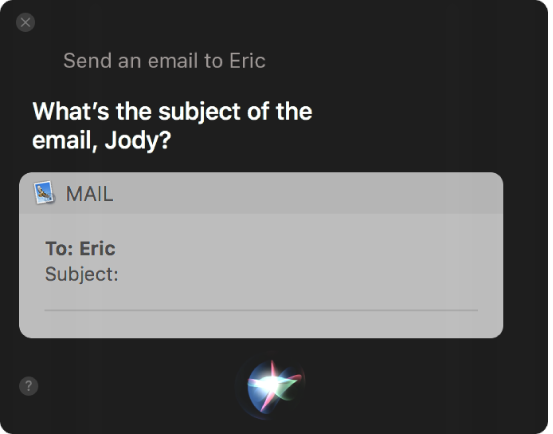
-
On your Mac, ask Siri a question or to do a task for you.
Here are some examples:
Say something like
Description
"Open Notes.â€
Siri immediately opens the Notes app for you.
"Show me my passwords.â€
Siri opens the Passwords pane in Safari on your Mac.
"Create a note†and then dictate what you want to write.
Have Siri write a note or email for you.
"Create a meeting for today at 3 p.m.â€
Have Siri set up a meeting for you.
"Play a playlist of happy songs.â€
When you listen to Apple Music, Siri learns your music preferences and can recommend songs or play a playlist.
"Play the top song from March 1991.â€
Siri can tell you about songs, albums, and artists, or read album notes for items in your music library.
"Where’s the nearest grocery store?†or "What’s the weather tomorrow?â€
When Location Services is enabled in Privacy preferences, Siri can give you information based on your current location or include maps to give you more details.
"Find files that I created last week containing ‘conference’.â€
You can complete robust searches for files—just ask Siri to find files created at a certain time or that contain precise text.
"Increase my screen brightness†or "Open Night Shift preferences.â€
Siri can automatically change some preferences or open a preference pane for you.
"Find my AirPods†or "Ping my iPhone.â€
Siri can help you find your devices using Find My iPhone.
Tip: Ask Siri "What can you do?†or click the Help button ![]() in the Siri window for even more ideas of how Siri can help you.
in the Siri window for even more ideas of how Siri can help you.
If you’d rather type your requests to Siri instead of speaking them, you can turn on Type to Siri. See Change Accessibility Siri preferences.
If the Siri window doesn’t close automatically, you can close it yourself—just swipe right on your trackpad or click the Close button ![]() .
.
Use Siri results
You can keep Siri results handy in Notification Center or use them in emails or documents.
On your Mac, do any of the following:
-
Pin results to Notification Center: If you see an Add button
 in the top-right corner of the results, click it to add the results to Today view in Notification Center.
in the top-right corner of the results, click it to add the results to Today view in Notification Center.The results stay pinned and are kept up to date until you remove them. You can pin many types of results, such as stock prices, sports schedules, and more.
-
Open a result: Double-click a webpage to open it in Safari, or double-click a file or document to open it in the appropriate app on your Mac. You can also force click a result to preview it in a Quick Look window.
-
Use or save a result: Drag and drop to add images or locations into an email or document or to the desktop. (You can also copy or paste text.)

Troubleshoot Siri
If you’re having trouble using Siri, try these solutions:
-
Make sure your Mac is connected to the Internet. Choose Apple menu
 > System Preferences, then click Network.
> System Preferences, then click Network. -
Make sure Siri is turned on. Choose Apple menu > System Preferences, click Siri, then select Enable Ask Siri.
-
Make sure your Mac has a microphone and that it’s not obstructed by your clothing or body or other objects.
-
If you’re using an external microphone, check that it’s connected to your Mac, selected under Input in Sound preferences, and that the mic’s input volume is set high enough.
Choose Apple menu > System Preferences, click Sound, click Input, then drag the "Input volume†slider.
-
If you’re using AirPods that support Hey Siri, make sure they’re connected with your Mac. See Connect a Bluetooth device with your Mac and the Apple Support article Connect and use your AirPods.
You can customize Siri—for example, change the voice Siri uses or the language Siri speaks. See Change Siri preferences.
Siri uses Location Services to provide information, services, and features appropriate to where you are. You can change the setting that allows Siri to do so. See Manage which apps can detect your Mac location.
See alsoUse the Touch Bar on MacUse Notification Center on MacSet up your My Card in Contacts on MacApple Support article: How to use Siri on your MacApple Support article: Control your home with Siri
Posted by: The Brickmuppet at
04:32 AM
| Comments (8)
| Add Comment
Post contains 1285 words, total size 49 kb.
Have you tried asking Siri how to get her to go away? (I am assuming you're past the return period on the new machine.)
Posted by: Rick C at Wed Aug 28 11:27:01 2019 (Iwkd4)
The site where I found this had recommended that you also get some kind of cleaning or blocking app for your Mac.
Posted by: Suburbanbanshee at Wed Aug 28 18:27:36 2019 (sF8WE)
I think this is more about not trusting the preferences panel than not being able to find it. Apple makes it easy to turn this stuff on, not so easy to make sure that it's off. For instance, I just ran the latest software update, and on reboot, it tried to get me to log into icloud, which I know from long experience will result in adding back some cloud features I've deliberately turned off half a dozen times already. And every time I update the watch software, it "helpfully" reminds me how easy it is to make Siri listen to my every word...
-j
Posted by: J Greely at Wed Aug 28 19:11:05 2019 (LGSd2)
Posted by: Mauser at Wed Aug 28 21:42:17 2019 (Ix1l6)
Personally I would disconnect the mic, but I realize not everyone wants to do that.
Posted by: Rick C at Wed Aug 28 22:19:52 2019 (Iwkd4)
I think this is more about not trusting the preferences panel than not being able to find it.
Yes. Exactly.
Personally I would disconnect the mic, but I realize not everyone wants to do that.
Here's the thing. the iMac consists of a sealed magic smoke container with a 2 dimensionally adjustable stand and some USB ports and there is no physical switch other than an oenoefef button.
Posted by: The Brickmuppet at Thu Aug 29 04:08:14 2019 (YUAc9)
Yeah, I know. I guess if you were determined you could jab a needle into the mic or something to break it.
Posted by: Rick C at Thu Aug 29 10:35:11 2019 (Iwkd4)
71 queries taking 0.4858 seconds, 306 records returned.
Powered by Minx 1.1.6c-pink.









